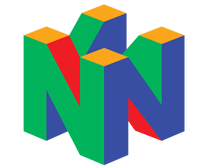Vendredi 07 Novembre 2025 - 00h41 |
Tutoriels | Dossiers | FAQ | Test de Matériel | Séries de Jeux N64 | Dossiers et Tutos Vidéo
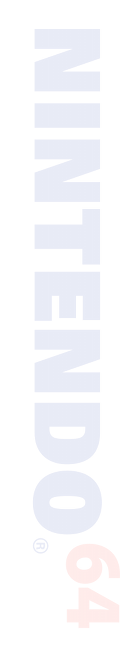
Dossiers et Tutos N64
Par Hypernono - Juin 2008
Liste des Chapitres :
› 1. Introduction
Voici une aide qui va vous permettre de changer les textures de vos Roms Nintendo 64.
Les nouvelles textures peuvent être de tailles et de coloris différents des textures originales.
Elles remplacent les images d'origine et permettent de redécouvrir un jeu.
Vous pouvez remplacer les textures avec les plugins RiceVideo.
N'oublier pas de sélectionner le plugin dans les options de votre émulateur.
› 2. Utiliser de nouvelles Textures
Il faut avant tous se procurer un pack de texture correspondant au jeu que vous désirez modifier.
Vous pourrez en trouver :
- Dans la Rubrique Textures HD du site
- Sur le Forum d'Emutalk
Attention :
Un pack de texture ne fonctionnera que sur une seule version de la rom (une texture créée par exemple pour Zelda Ocarina of Time version Européenne ne fonctionnera pas pour le jeu Zelda Ocarina of Time version Japonaise).
Une fois le pack téléchargé, décompressez-le dans le dossier « Plugin\hires_texture\ » de votre émulateur (j'utilise 1964 pour cette aide mais cela fonctionne pour tous les émulateurs acceptant le plugin Rice Video).
Lancer l'émulateur, sélectionner le plugin video « Rice Video », accédez aux réglages du plugin en cliquant sur « Plugin », puis sur « Paramètres Vidéo » (si ce n'est pas déjà fait décochez la case « Hide Advanced Options »).
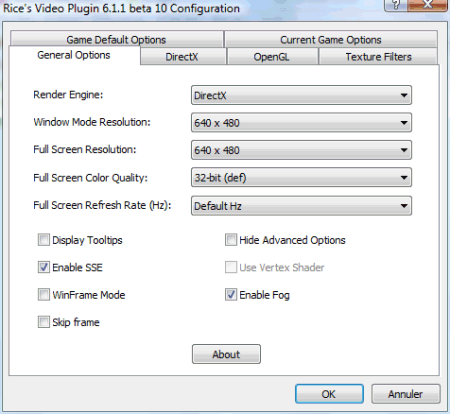
Décochez la case « Hide Advanced Options »
Cliquer sur l'onglet « Texture filters » et cocher la case « Load Hi-res texture if available ».
Ceci aura pour effet de rechercher dans le dossier plugin les textures modifiées.
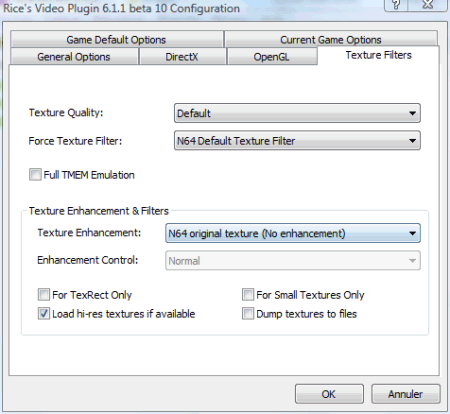
Cochez la case « Load hi-res Textures if available »
Une fois tous ceci fait, lancer l'émulateur et admirer le résultat.
Avant :
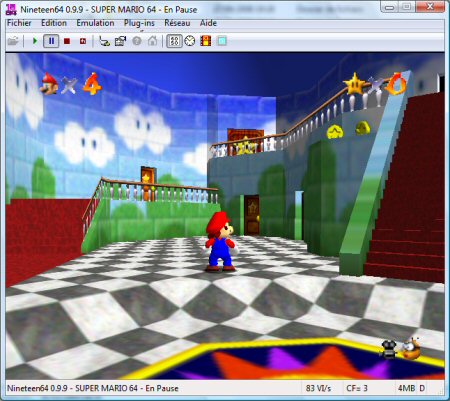
Après :
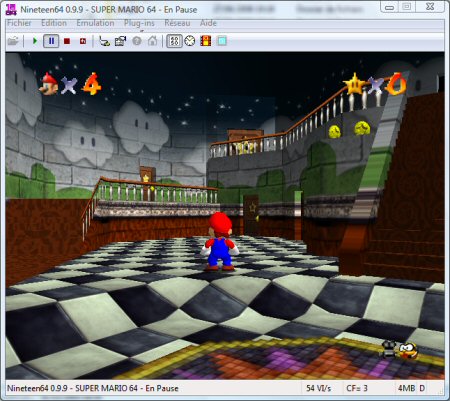
Vous pouvez désactiver les textures « hautes résolution » quand vous le désirez en décochant la case « Load Hi-res texture if available ».
› 3. Modifier les Textures
Vous pouvez aussi modifier vous-même vos propres textures, mais ceci est très long à réaliser pour un jeu complet.
Il y a plusieurs méthodes et plusieurs logiciels pour vous aider à réaliser des textures personnalisées, je vais vous indiquer ici la méthode la plus facile à comprendre mais aussi la plus longue à réaliser car vous devrez modifier les textures « a la main ».
Premièrement lancer le jeu que vous désirez embellir (J'ai choisi Mario kart 64).
Accéder au moment du jeu que vous désirez modifier, cliquer sur « Plug-in » puis sur « Paramètre Vidéo », sélectionner l'onglet « texture filters » et cocher la case « Dump textures to file ».
Attention :
Avec cette option, l'émulateur transforme toutes les textures en fichier PNG ou BMP, ce qui risque de ralentir l'émulation, n'oubliez pas de la décocher une fois les textures récupérées.
Une fois toutes les textures voulus transformés, ouvrez le dossier « plugin » de votre émulateur puis le dossier « texture_dump » nouvellement crée.
Copier le dossier entier portant le nom du jeu correspondant et coller le dans le dossier « hires_texture ». Créez-le s'il n'existe pas.
Dans le dossier « hires_texture » puis « MARIOKART64 » (que nous venons de créer dans notre exemple), il y a encore plusieurs dossiers, ceux-ci correspondent au divers formats pour une même texture.
Dans cet exemple je vais modifier la texture correspondant au nom d'un personnage lors du choix de celui-ci.
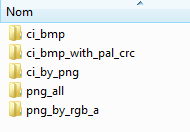
Dossier contenant les textures
Il faut maintenant rechercher la texture à modifier (dans cet exemple la texture ce nomme MARIOKART64#8CCCECA7#0#2_rgb.png).
Il suffit maintenant de la modifier avec un logiciel de retouche d'image.
Apres un petit temps de travail, la nouvelle texture est terminée.
Attention :
Vous pouvez doubler, tripler ou quadrupler la taille de l'image originale mais n'oublier pas de conserver ses proportions, son nombre de couleurs ainsi que sont extension.
Il est aussi impératif de NE PAS renommer la texture.
Une fois la texture modifiée, on peut lancer l'émulateur pour vérifier si celle-ci est bien incorporée dans le jeu.
Si la texture modifiée n'apparait pas, soit le format de l'image n'est pas bon, soit le nom est incorrect.
Avant :
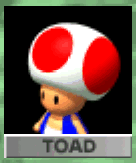
Apres :
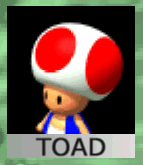
Rien ne vous empêche de carrément modifier la couleur, le texte qu'elle comporte ou même les deux.
Vous pouvez par exemple traduire un jeu dans une autre langue, etc...
Votre imagination fera le reste!
Bien évidement vous pouvez ranger vos textures dans des dossiers séparés mais elles doivent toujours être dans le dossier comportant le nom INTERNE de votre jeu.
Dans notre cas le nom du dossier dois être MARIOKART64.
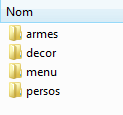
Sous dossier contenant les textures modifiées
Attention :
Certaines textures sont composées de plusieurs images.
Dans cet exemple, lors de la sélection du personnage, chaque pilote est composé de quatre images ainsi que chaque variante pour décomposer leurs mouvements ce qui fait seize images pour un seul pilote.
› 4. Conclusion
Je pense que vous avez maintenant les bases pour commencer à modifier et réaliser vos propres textures.
N'hésiter pas à partager vos créations que nous seront honorer de mettre a disposition des visiteurs du site !
› Dernières mises à jour :
Notice : Monaco Grand Prix - Racing Simulation 2 (Français)
Quiz : Reconnaissez-vous ces Jeux de Combat ?
Notice : Rakuga Kids (Traduction)
Dossier : Le Nintendo Gateway 64 et le Système LodgeNet
Notice : MRC - Multi Racing Championship (Français)
Notice : Star Soldier - Vanishing Earth (Traduction)
Quiz : Stunt Racer 64
Dossier : Compatibilité des principaux Accessoires N64 avec les Jeux
Notice : NBA Pro 98 (Français)
Notice : Sydney 2000 (Non Officiel)
Voir toutes les Mises à Jour...
› Le saviez-vous ?
Le Nintendo 64DD est une extension qui se connecte sous la Nintendo 64 et qui lui permet de lire des disques magnéto-optiques de 64 MB qui offrent une capacité de stockage supérieure aux cartouches.
› Partenaires :
Delta-Island.Com
SyTest.Net
2001 - 2025 Emulation64.fr / Emulation64.net
Contact - Cookies - Mises à jour